インストール、使い方
インストール
解凍
ダウンロードしたファイルを解凍してご利用ください。
解凍すると、1つのファイルとフォルダができます。フォルダには1つのファイルがあります。
| readme.txt |
|
|
|
|
| ー |
RoKuOn7.resources.dll |
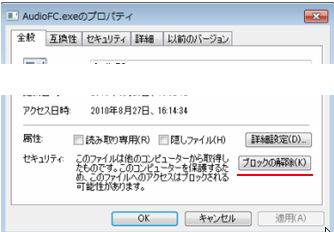 ※解凍を「エクスプローラ」で行うと、実行のたびに「発行元を...」と警告がでます。 ※解凍を「エクスプローラ」で行うと、実行のたびに「発行元を...」と警告がでます。
「エクスプローラ」で圧縮ファイルを選択して、マウスの右ボタンメニュー(コンテキストメニュー)から、「すべて展開」として、解凍ができます。
この方法で解凍すると、ファイルには「外来」のマークが付けられるようです。
左図は、解凍後のファイル(RoKuOn7.exe)を選んで、コンテキストメニューから「プロパティ」を表示したところです。
ここで、警告を表示しないように設定できます。
インストール
特にインストールはありません。
単に RoKuOn7.exe を実行してください。
スタートメニューに表示するには、RoKuOn7.exe を選択した状態で、マウスの右ボタンメニュー(コンテキストメニュー)で指定します。
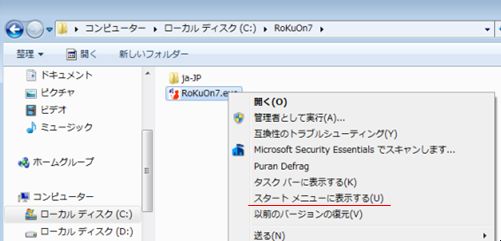
使い方
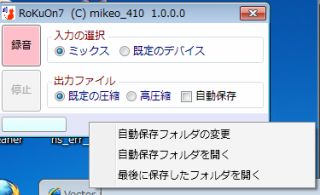 左図にある表示がすべてです。 左図にある表示がすべてです。
「録音」と「停止」の2つのボタンがあり、録音の開始、停止を行います。
下のバーなどで、マウスの右ボタンメニュー(コンテキストメニュー)を表示します。
コンテキストメニューの最初の「自動保存フォルダの変更」は、自動保存を選択した場合の、録音結果の保存フォルダを設定します。
最初は、ドキュメントフォルダを指しています。
必ず、書き込みのできるフォルダを指定してください。
「自動保存フォルダを開く」、「最後に保存したフォルダを開く」は、表記の通り、フォルダをエクスプローラで表示します。
入力の設定
入力には、「ミックス」と「規定のデバイス」が選択できます。
ミックス
これは、ほぼスピーカーから出力される状態が録音できます。
通常、サウンドインタフェースは、「Stereo Mix」デバイスを持っています。これを、「既定のデバイス」に設定すれば、「ミックス」を使うメリットはありません。
サウンドインタフェースは、同じハードウエア内のスピーカーに向けた出力を、「Stereo Mix」デバイスに折り返します。
再生機能のみのサウンドカードを使用している場合には「ミックス」が有効です。
サーバーのような、サウンドのまったくないパソコンでも、リモート接続すると Media Player で再生できますが、こうした音もサーバー上で録音できます。
これには、下記の制約があります。
-
この機能は、Windows7でのみ動作します。
-
XPでは選択できません。
-
Vistaでは、録音されますが、結果が少し変です。
-
保護された音声は録音できません。
既定のデバイス
マイクやライン入力などデバイスを選択して録音する場合に使用します。
XP の場合:
タスクバーのスピーカーマークから開く「ボリュームコントロール」の「オプション」「プロパティ」で、「録音」をチェックします。下に表示される一覧から録音に使うデバイスをチェックします(複数可)。「OK」をクリックするとミキサー状の表示のタイトルが「録音コントロール」になります。チェックしたデバイスが、ミキサーに表示されます。
「録音コントロール」で、排他的に1つだけ録音デバイスを有効にできます。
Windows7 の場合:
タスクバーのスピーカーマークのマウスの右ボタンメニュー(コンテキストメニュー)から「録音」を選びます。
「サウンド」ダイアログの「録音」タブが表示されます。
ここで、「既定のデバイス」を設定します。これも排他的で、1つしか選べません。
「サウンド」ダイアログは、なかなか複雑で良くわかりません。
試行錯誤してください。
「録音」タブに表示されるデバイスは、コンテキストメニューの「無効なデバイスを表示する」のチェックで変わります。
デバイスには、有効、無効があります。単純には1つだけ有効にすれば、概ね「既定のデバイス」になります。
※今のところ、この機能はCPUの使用率が高く、複数コアのパソコン向きです。
出力ファイル
「既定の圧縮」 と 「高圧縮」を用意しました。
特に劣化したと感じない程度の圧縮と、何を言っているのかわかれば良いケースの2通りです。
出力ファイルのコンテナと分当たりの容量(MB)
|
| 1.6 |
0.16 |
注意:
-
1つのファイルが2GBを超えるとどうなるかはわかりません。
そんな意地悪はしないでください。
-
ファイルの拡張子は、WAVと付きますが、WAV形式コンテナではありません。
このままで、どのプレーヤーでも再生できると思います。
自動保存
大きなファイルは扱いに困るので、10分で分割して録音することができます。
設定フォルダに日時から作ったファイル名を付けて格納していきます。
注意:
特に、ファイル間の連続性に考慮していません。
ファイル名にミリ秒まで書いてあるので、それを見ると数十ミリ秒のギャップがあります。
補足
-
下のバーに、「44100Hz2Ch16bit」 のように、サンプリングレートなどの情報を表示しています。
この表示は入力の条件です。「ミックス」の場合、圧縮率に関係なく同じ表示になります。
-
Core Audio では、サンプリングレートなどの条件は、受動的なものになっています。
「サウンド」ダイアログで設定できるようになっています。
-
表示の右下の経過時間のところに、録音中に点滅する小さい矩形を書いています。
これは、サンプルが送られてくるのに同期しています。
これを見ていると、デバイスからの入力ではない場合は、データなしがわかるので、サンプル自体が送られてこないことがわかります。
これは、その分、時間的に短縮されて記録されることになるものと思います。
-
Windows7で「既定のデバイス」から録音する場合、ノイズが激しいことがあります。
タスクバーのスピーカーマークのマウスの右ボタンメニュー(コンテキストメニュー)から「録音デバイス」を選び、「既定のデバイス」を一旦「無効」にして、再度「有効」、「既定のデバイス」に設定して見てください。ピタリととまります。
-
「ミックス」のサンプリングレートは、44100Hz か 48000Hz であるものと思い込んで作成しています。
これ以外のレートの場合は正常に動作しません。
このレートは、タスクバーのスピーカーマークのマウスの右ボタンメニュー(コンテキストメニュー)から「再生デバイス」を選び、「既定のデバイス」の「プロパティ」「詳細」にあります。 |

